Calendar Templates Microsoft Word Mac
Word 2008 for Mac comes with professionally designed templates that you can use to create brochures, calendars, forms, flyers, labels, and more. You can customize these Word templates to make them appear just the way you want. The easiest way to start a project from a template is with the Office Project Gallery, which you open by choosing File→Project Gallery or pressing Command+Shift+P. Here’s how to open and modify a template:
- Pages Calendar Template Mac
- Calendar Templates Microsoft Word Mac Torrent
- Calendar Templates Microsoft Word Mac Word
2020 Calendar template 7: linear, days aligned, 1 page. linear calendar 2020 on 1 page, landscape orientation (horizontal). days horizontally (along the top), vertically (down the side). days aligned (weekdays in the same column). US edition with federal holidays and observances. Microsoft boasts a vast collection of premium and free calendar templates to help keep your days, weeks, and months organized and stress-free. PowerPoint and Excel calendars are designed for personal, school, and business settings and are ready to be filled with your special dates and upcoming events: a friend’s birthday, a final exam, or an important meeting. The free editorial calendar template was designed as a native PowerPoint slide with all objects editable, so it can be easily modified to reflect the specifics of individual publishing schedules. For instance, users can change the current color-coding or task shapes to group initiatives by content type - e.g. Website content, blog, Knowledge.
1Click the New tab at the top of the Project Gallery window, if it’s not already highlighted.
The New tab’s contents appear.
Outlook for Mac 支持由 Microsoft Exchange Server 2010 Service Pack 2 或更高版本托管的帐户,或者Office 365 商业版 。 原因:你的帐户凭据或 Exchange 服务器名称不正确。 解决方案: 验证您的帐户设置。 在“工具”菜单上,单击“帐户”。 在“帐户. Outlook for Mac 2011 More. The following table provides information and tips for entering basic Microsoft Exchange account settings in the Outlook Accounts preferences. Account description. Exchange account basic settings. Exchange account server settings. 获取有关 Outlook 2016 for Mac 问题的帮助,并查看其他人提出的问题 通过团队和 Office 365 保持联系并保持工作效率,即使在远程工作时也是如此。. Outlook microsoft exchange server.
2Choose Word Documents from the Show menu near the lower-right corner of the Project Gallery window.
Choosing Word Documents limits your choices to Word templates so that you don’t have to search through a bunch of Excel or PowerPoint templates to find what you need.
3Click the disclosure triangle to the left of the Coordinated Formscategory.
Clicking the disclosure triangle reveals several subcategories.
4Click the subcategory of the type of document you want to create.
For example, if you want to create an invoice, click the Invoices subcategory.
5Click the template you want.
Pages Calendar Template Mac
The other invoice templates you could have used appear on the right side of the window, and all the other template categories appear in the list on the left.
6Click the Open button.
The template you chose opens. When you open the template, switch to Print Layout view (choose View→Print Layout). None of the views, except Print Layout and Publishing Layout, display the graphic images on your page.
7To customize a Word template, replace the placeholder text with your information.
You can stop working on customizing your template in midstream and come back to it later, or when you’re finished, save it to reuse this version of the template over and over in the future.
8Choose File→Save to save your document as a template. Choose Word Template (.dotx) from the Format menu.
When you tell Word that you want to save a file as a Word Template, it changes the save folder to My Templates so that your template will automatically appear in the Project Gallery from now on.
9Name the template something meaningful and then click Save.
From now on, you can open this template by selecting it in the My Templates category on the New tab of the Project Gallery.
Every Word document you create on your Mac is fashioned from a template. The purpose of a template is to store styles for documents. In the act of creating a document, you choose a template, and the styles on the template become available to you when you work on your document.
To save time formatting your documents, you are invited to create templates with styles that you know and love. You can create a new template from scratch, create a template from a document, or create a template by assembling styles from other templates and documents. Styles in templates, like styles in documents, can be modified, deleted, and renamed.
How do you want to create a new template? You can create a new template from a document or other template, or you can assemble styles from other templates.
To create a document from a template that you created yourself, open the Word Document Gallery (click the New From Template button on the Standard toolbar) and click My Templates. Your self‐made templates appear in the gallery. Select a template and click the Choose button.
Creating a template from a document
If a document has all or most of the styles you want for a template, convert the document into a template so you can use the styles in documents you create in the future. Follow these steps to create a Word template from a Word document:
Open the Word document you will use to create a template.
Choose File→Save As.
The Save As dialog box appears.
Enter a name for your template.
Open the Format menu and choose Word Template.
After you choose Word Template, the Where option in the dialog box changes to My Templates. Word templates are kept in the My Templates folder. Next time you create a document, you can go to the My Templates folder in the Word Document Gallery and create a document with your new template.
Click the Save button.
Calendar Templates Microsoft Word Mac Torrent
Probably your new template includes text that it inherited from the document it was created from. Delete the text (unless you want it to appear in documents you create from your new template).
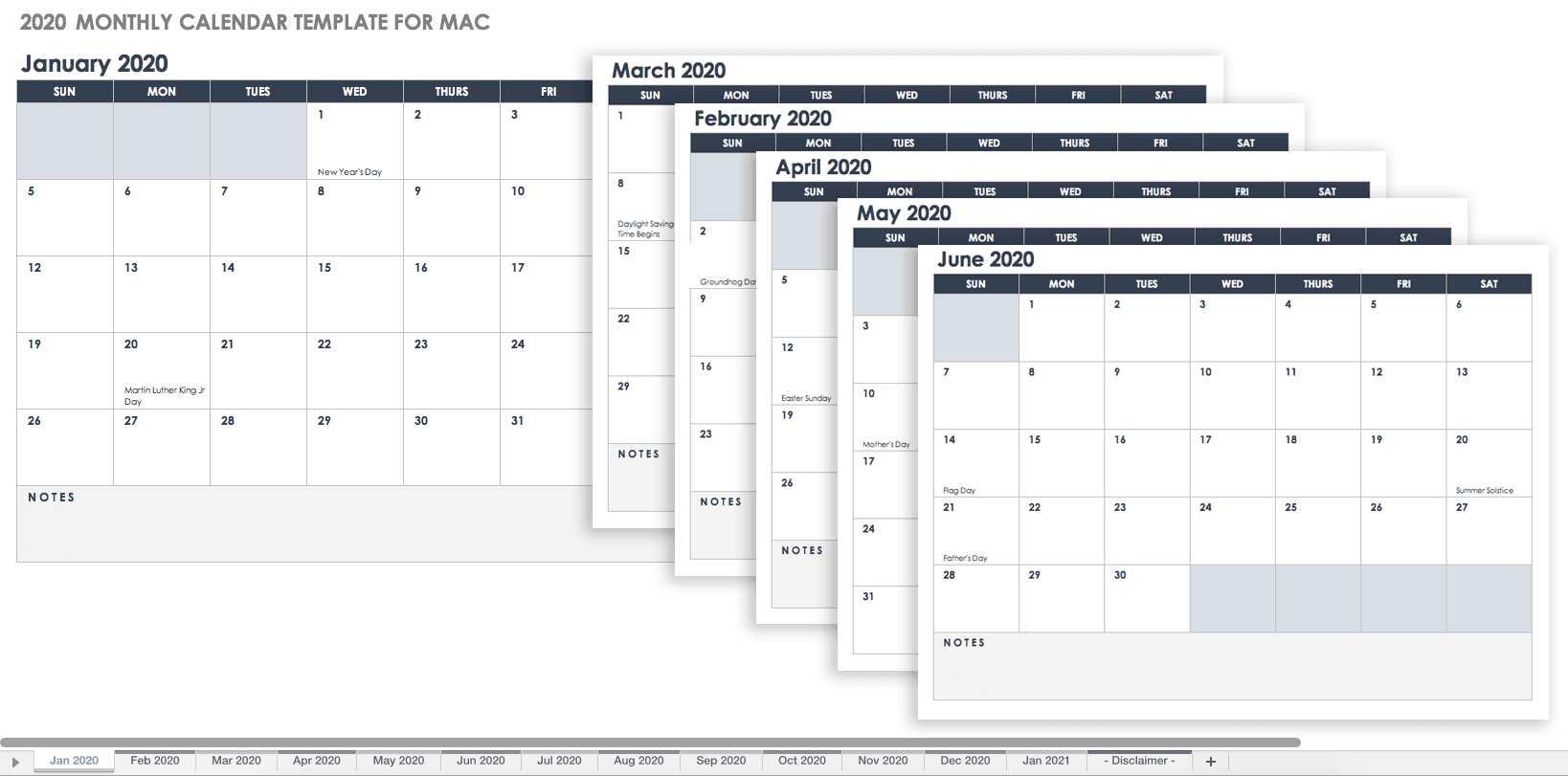
Assembling styles from other documents and templates
Calendar Templates Microsoft Word Mac Word
Use the Organizer to copy styles from a document to a template or from one template to another. After making a style a part of a template, you can call upon the style in other documents. You can call upon it in each document you create or created with the template. Follow these steps to copy a style between templates and documents:
Open the document or template with the styles you want to copy.
To copy styles from a document, open the document. To copy styles from a template, create a new document using the template with the styles you want to copy.
Choose Tools→Templates and Add‐Ins.
The Templates and Add‐Ins dialog box appears.
Click the Organizer button.
You see the Organizer dialog box. Styles in the document or template that you opened in Step 1 appear in the In list box on the left side.
Click the Close File button on the right side of the dialog box.
The button changes names and becomes the Open File button.
Attaching a different template to a document
It happens in the best of families. You create or are given a document, only to discover that the wrong template is attached to it. For times like those, Word gives you the opportunity to switch templates. Follow these steps:
Choose Tools→Templates and Add‐Ins.
You see the Templates and Add‐Ins dialog box.
Click the Attach button to open the Choose a File dialog box.
Find and select the template you want and click the Open button.
You return to the Templates and Add‐ins dialog box, where the name of the template you chose appears in the Document Template box.
Click the Automatically Update Document Styles check box.
Doing so tells Word to apply the styles from the new template to your document.
Click OK.
Click the Open File button and, in the Open dialog box, find and select the template to which you want to copy styles; then, click the Open button.
The names of styles in the template you chose appear on the right side of the Organizer dialog box.
In the Organizer dialog box, Command+click to select the names of styles on the left side of the dialog box that you want to copy to the template listed on the right side of the dialog box.
As you click the names, they become highlighted.
Click the Copy button.
The names of styles that you copied appear on the right side of the Organizer dialog box.
Click the Close button and click Save when Word asks whether you want to save the new styles in the template.