Emojis Microsoft Outlook Mac
This might be a touchy subject for fanatic or business level Outlook users but I wanted to ask this anyway.
I know that Outlook supports emoticons as when I type :-) Outlook converts it to and it also does this for :-( and :- . However, these are of course very old fashioned looking and quite limiting in choice.
As Office-Watch reader, Peter C. Noted in an email to us “I cannot seem to access symbols not visible in the panel, has Microsoft intentionally restricted the range of non-keyboard characters and symbols available on the Mac version of Word? The Word for Mac dialog only shows the first 228 characters in a font! That’s OK for an old-fashioned ASCII font but modern Unicode fonts can have.
- How to insert smiley faces in Outlook email message? Sometimes, inserting smiley face can directly express your emotion in an email message. For how to insert smiley face in Outlook email message, please follow the below tutorial.
- Emoji express emotions and concepts in a fun and quick way. Classic emoticons like:-) or:-O are only characters. Take smileys one step further with Outlook Online or Outlook Mail on the web using your Outlook.com, Live.com, or Hotmail.com email address and insert graphical emoticons in your messages.
I could insert an image each time, but an autoconvert feature such as in Skype would be better.
Anyway, how can I improve Outlook’s emoticon support?
This is indeed a touchy subject for some core Outlook users but also quite a common request from the more casual Outlook users or home users who are familiar with emoji in other apps and on webpages.
While Outlook 2016 and later does offer full support for full color emoji, how to insert them may not be that obvious and you may want to customize some as well.
Even though Outlook 2013 and previous don’t offer native support for colorful smileys, it is easy to set this up via AutoCorrect. This way, smileys will directly convert from their textual counterpart into an icon of your choice.
In fact, the built-in conversion of :-) to is also done via AutoCorrect.
Outlook 2016, 2019 and as part of Office 365
When you are using Outlook 2016, 2019 or as part of an Office 365 subscription, then Outlook supports over a 1000 colorful emoji when being used on Windows 10 or Windows 8.
When using Outlook on Windows 10, a quick way to insert them is via the Emoji Panel. This panel can be brought up by using one of the following keyboard shortcuts; Microsoft office 2011 mac upgrade.
- Windows logo key + ;
- Windows logo key + .
Once the Emoji Panel is open, you can either type a description to search for the emoji or browse for the emoji in the panel.
Microsoft word for mac free. Sharing. Save.
Emoji Panel on Windows 10.
AutoCorrect shortcodes also exist in Outlook for the emoji shown below. In the next section, it is explained how you can create shortcode mappings of your own to quickly insert your favorite emoji, or when you want to use other emoji pictures. Using emoji images of your own can also prevent them from being received in black and white or as empty squares on some Windows 7 computers.
Colorful emoji support in Outlook.
Adding new smileys, icons and logos to AutoCorrect (all Outlook versions)
In the example below I’ve used an emoticon from the Skype webpage.
- Create a new message.
- Insert the image or symbol of choice either from disk, the web or from a symbol font such as Wingdings. (See the bottom of this guide for more info on this.)
- Select the inserted image or symbol.
- Open the AutoCorrect options dialog;
- Outlook 2007
Office logo at the top left corner-> Editor Options-> Proofing-> button AutoCorrect Options… - Outlook 2010 / 2013 / 2016 / 2019 / Office 365
File-> Options-> Mail-> button: Spelling and Autocorrect…-> button: AutoCorrect Options… - Select the AutoCorrect tab.
- Type your characters that should convert into this image in the “Replace” field.
For instance :-) or :-P. - Verify that the “With” option is set to “Formatted text”. You may not see your image in the box below it (this is a small bug in Outlook).
- Click the button Add or Replace (in case the entry already exists).
- In the list below, you’ll now see an entry for your typed characters. The asterisk (*) indicates that it will be replaced with an image.
- Press OK until you’ve returned to your message.
After you’ve configured the emoticon, the next time that you want to insert it, simply type your emoticon in characters and it will be replaced with your image (you might need to press the Spacebar or ENTER afterwards for it to actually convert).
Via AutoCorrect you can replace Outlook’s dull emoticons will colorful new ones and add new ones of your own as well. (Due to a bug in Outlook/Word the image may not always show in the AutoCorrect dialog.)
Note 1: Outlook doesn’t offer support for animated gifs, but if the message is received by a mail client which does, the gif image will still animate. For more info see; Making gifs animate.
Note 2: If AutoCorrect is not available for you see Automatic spell check and Autocorrect not working.
Easy access to AutoCorrect options
When setting up your emoticons, quicker access to the AutoCorrect options dialog might be handy.
For this you can add the AutoCorrect command to the Quick Access Toolbar (QAT).
Adding the AutoCorrect Options button to the QAT can significantly speed up the configuration of custom emoticons.
Backup your AutoCorrect entries
Once you’ve configured your custom emoticons, you might want to create a backup of them. To do this, make a copy of your normalemail.dotm file when Outlook is closed.
You can find the file here;
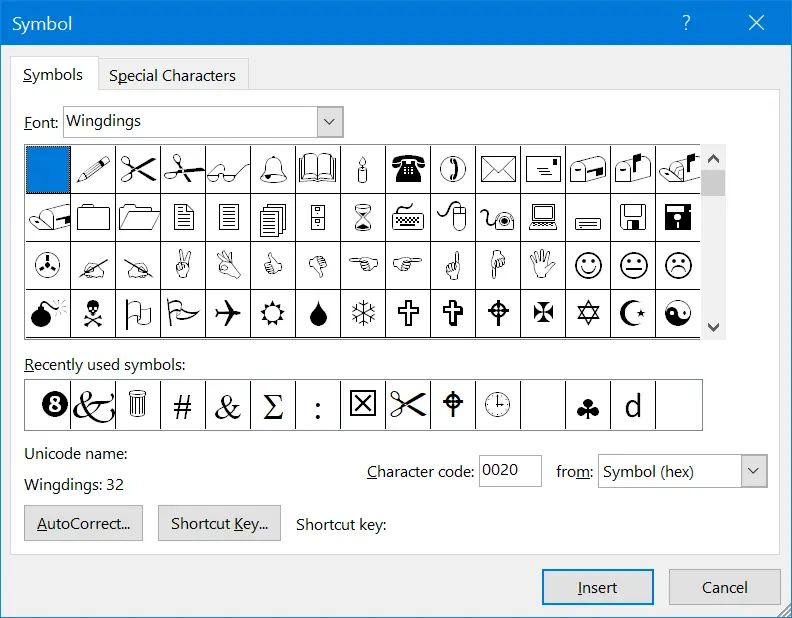
C:Users%username%AppDataRoamingMicrosoftTemplates
Note: For more locations and files in which Outlook stores its data and settings see the guide; Files and Settings guide for Outlook.

Source of a new smiley, icon or logo
You can use basically anything as a source for your new emoticon;
- An image from your hard disk.
Insert-> Picture - An image copied from a web page.
To insert an image directly from a webpage, right click on the image, choose Copy and paste it in your message (CTRL+V). - A symbol from a font such as Wingdings.
When you inserted a symbol from a font, you can enlarge it and apply a color to it.
Using emoji to express emotions, ideas and thoughts are very popular on the iPhone and other mobile devices. A couple of quick taps on the keyboard button and you've got them ready. How do you do that on the Mac?
Originally popularized by texting phone users in Japan, emoji are representations of facial expressions, objects and other ideas that use a combination of keyboard characters. For a while, actual emoji images have been built into the iOS and the Mac to make using them more expressive, fun and interesting.
It isn't immediately obvious how to access them on the Mac, though, so here is a quick tip to help you get there faster.
How to use emoji on Mac
- Position the cursor in any text field you'd like to insert an emoji, like posting a tweet for example.
- Use the keyboard shortcut Command - Control - Spacebar to access emoji.
Double-click the emoji you'd like to use and it'll be inserted where you left your cursor.
Emoji are divided into several categories: Smileys & People, Animals & Nature, Food & Drink, Activity, Travel & Places, Objects, Symbols, and Flags If you don't want to scroll through all of them, you can use the search field to find emoji you'd like to use. Type in the first few letters of the face, object or action you'd like to use and it will narrow down your options accordingly.
How to add the emoji picker to the Menu bar
If you always want the emoji picker at your fingertips, you can go into your system preferences and add the emoji picker to the Menu bar at the top of your Mac.
- Click the Apple symbol in the top left corner of your screen.
Click System Preferences.
Click Keyboard
- Click the option box beside Show keyboard and emoji viewer in Menu Bar.
Any Questions?
Let us know in the comments below!
Rebecca Minkoff Emoji Glitterfall Case($25 at Amazon)
Protect your iPhone 7 Plus or iPhone 8 Plus, sport a glitterfall case, and show off your clever emoji fashion in style.
Unicorn Emoji 2600mAh portable charger($15 at Amazon)
The unicorn of portable chargers, this iconic emoji will make all your friends go, 'Aww.'
Emoji Stickers($7 at Amazon)
Grandma doesn't know how to text? No problem. Send her an old-fashioned letter, complete with analog emoji.
Updated July 2019: Added additional information about emoji on Mac.
Emoji: Everything you need to know!
Main
We may earn a commission for purchases using our links. Learn more.
A picture is worth a thousand wordsThe 'Super Pink Moon' is tonight — here's how to take pictures of it
Microsoft Outlook Emoji On Keyboard
On April 7, 2020, the stunning Super Pink Moon will make an appearance in the night sky. Here's how to take an incredible photo of it!