Microsoft Excel 2016 For Mac Tick Marks Axis

Abstract
Creating phase change lines and their corresponding labels in Microsoft Excel® remains a difficulty for many behavior analysts who want these display features to be integrated into the graph itself. Previous methods designed to address this issue have had limited utility across the types of data sets commonly analyzed by behavior analysts. The purpose of this article is to provide a fully functional method for integrating phase change lines and labels into Microsoft Excel® line graphs. This method is a combination of previous recommendations and allows for easy integration of new data and exportation of graphical displays to other software programs (e.g., Microsoft Word® and PowerPoint®).
Sep 18, 2019 How to put a tick in Excel using the Symbol command. The most common way to insert a tick symbol in Excel is this: Select a cell where you want to insert a checkmark. Go to the Insert tab Symbols group, and click Symbol. In the Symbol dialog box, on the Symbols tab, click the drop-down arrow next to the Font box, and select Wingdings. Apr 04, 2016 Install Mac OS X updates followed by Office updates. Mac OS X updates: To get Mac OS updates, go to the App store on your dock, and then click the Updates button to reveal available updates. Office Updates. To get the update: 1. Open any Office application: 3. Make sure your Mac has a working internet connection.
Many behavior analysts rely on Microsoft Excel® for graphing and interpreting clinical data. However, this software has several limitations that make it difficult for behavior analysts to meet common graphing conventions used in the field. Phase change lines and their corresponding labels are two areas in particular that are not intuitive to Excel® (Dubuque, ). Over the years, a few solutions have been developed to address these issues. The earliest solution to phase change lines and labels involved the use of drawing tools and text boxes (Carr & Burkholder, 1998; Dixon et al., ; Pritchard, 2009). However, this solution has been limited as these objects are external to the graph and therefore do not re-adjust their position and size when new data is added or the height and width of the graph is updated. Furthermore, unless these objects are pasted within the graph, they do not carry over when the graph is copied and pasted into another program such as Microsoft Word® or PowerPoint®.
A more recent recommendation to address this issue involves converting a separate data series on a line graph into a column and modifying its gradient and transparency properties to create a phase change line (Dubuque, ). The primary benefit of this method is the inclusion of phase change lines that are part of the graph. This means that the lines move and resize with the graph and allow for the easy addition of new lines for future data. However, this method also has limitations, as it only allows for solid phase change lines and has difficulty maintaining its appearance when saved as a portable document file (PDF).
A third recommendation involves using scatterplots and error bars to generate a phase change line (Vanselow & Bourrett, ). A more recent iteration of this technique described by Deochand () also includes the steps for using data labels as phase change labels. While this method appears to be effective under most circumstances, it is also subject to some limitations. First, this method relies on a graphical format (i.e., scatter plot), and placeholders (meridian time stamp, negative numbers) that may not be as intuitive to behavior analysts more familiar with the using of the line graph option in Microsoft Excel®. Fortunately, this is a relatively minor issue that can easily be resolved with exposure and training. The second limitation to this method concerns the formatting of the phase change line. Under Deochand’s () task analysis, only one type of phase change line can be used per graph (e.g., solid or dashed). Fortunately, this is also a minor issue that could be addressed by updating the task analysis to include additional phase change columns. The third limitation to this method concerns to its functionality across data sets using dates. Specifically, when dates are used in the x-axis on a scatterplot, the gap between the y-axis and the first data point becomes too large to accommodate a major unit value greater than 1. Furthermore, when dates are used, there does not appear to be a way to add the initial phase change label (e.g., “baseline”) without adding an additional phase change line between the y-axis and the first data point. In other words, this method may not be functional for behavior analysts wishing to integrate phase change labels for all their conditions when dates are used in the x-axis. This issue could be addressed by adopting the earlier convention of using a text box for the initial phase label. However, this action but would defeat the purpose of removing all external elements from the graph.
There are several tutorials designed to walk behavior analyst through the steps of creating a traditional line graph (Dixon et al., ; Pritchard, 2009; Vanselow & Bourrett, ; Dubuque, ). However, to date, there has not been an available task analysis for creating integrated phase change lines and labels in Excel® line graphs that is functional across numerical and non-numerical x-axis data. To that end, the purpose of this analysis is to demonstrate a new method for creating phase change lines and their corresponding labels in Excel® line graphs that are integrated into the graph itself.
Task Analysis for Inserting Phase Change Lines and Labels
The following task analysis was tested in Microsoft Excel® 2015 for PC and Microsoft Excel® 2016 for Mac. Variations of these steps may also work in earlier versions of Excel. Readers are encouraged to consult the figures that correspond to each step.
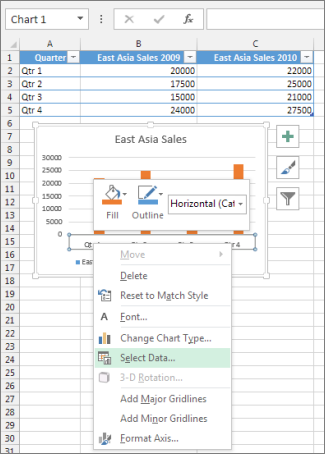
Setup the spreadsheet.
OPEN Microsoft Excel®.
COPY the table from Fig. 1 into a spreadsheet.
Evolution of withdrawal design graph, step 1, in Microsoft Excel® 2016 for Mac
Create the graph.
Use the mouse to HIGHLIGHT cells A1 through D32.
CLICK on the “Insert” tab in the top menu bar.
CLICK on the “Line” button in Excel 2016 for Mac or CLICK on the “Insert Line Chart” button in Excel 2015 for PC.
NOTE: To identify buttons without text labels, HOVER the mouse over the button until a small label appears.
Office 2008 for MacLast Updated: December 19, 2017ISSUEMicrosoft AutoUpdate may offer Office 2016 for Mac updates even though you have Office for Mac 2008 installed on your Mac. Microsoft word 2008 for mac updates.
CLICK on the “Line with Markers” option.
NOTE: Progress on each step can be followed in Figs. 2 and and33.
Evolution of withdrawal design graph, steps 2–9, in Microsoft Excel® 2016 for Mac
Evolution of withdrawal design graph, steps 10–12, in Microsoft Excel® 2016 for Mac
Add tick marks, color and a label to the y-axis.
RIGHT CLICK on the y-axis and CLICK on the “Format Axis…” option.
Under “Tick Marks,” CHANGE the “Major type” value to “Outside” using the dropdown box.
CLICK on the “Fill & Line” paint bucket icon located near the top of the sidebar.
Under the “Line” settings, CLICK on the “Solid line” radio button and CHANGE the color to black.
In the top menu bar, CLICK the “Chart Design” tab in Excel 2016 for Mac or the “Design” tab in Excel 2015 for PC.
CLICK on the “Add Chart Element” dropdown button.
HOVER the mouse over “Axis Titles” and CLICK on the “Primary Vertical” option.
CHANGE the primary vertical axis label to “Number of Hits.”
Add tick marks, color and a label to the x-axis.
RIGHT CLICK on the x-axis and CLICK on the “Format Axis…” option.
Under the “Axis Options” settings, CLICK the “Text axis” radio button under “Axis Type.”
Under the “Tick Marks” settings, CHANGE the “Major Type” value to “None” and the “Minor Type” value to “Outside.”
CLICK on the “Fill & Line” paint bucket icon located near the top of the sidebar.Under the “Line” settings,
CLICK on the “Solid line” radio button and CHANGE the color to black.In the top menu bar,
CLICK the “Chart Design” tab in Excel 2016 for Mac or the “Design” tab in Excel 2015 for PC.
CLICK on the “Add Chart Element” dropdown button.
HOVER the mouse over “Axis Titles” and CLICK on the “Primary Horizontal” option.
CHANGE the primary vertical axis label to “Consecutive Dates.”
Modify the chart title, grid lines, and legend.
CLICK twice on the chart title and CHANGE the text to “The Impact of FCT on the Number of Hits.”
CLICK on any of the grid lines in the graph.
Press the DELETE key to remove the gridlines.
CLICK on the legend in the graph.Press the DELETE key to remove the legend.
Change the color of the data series.
RIGHT CLICK on the “Number of Hits” data series and CLICK the “Format Data Series…” option.
CLICK on the “Fill & Line” paint bucket icon located near the top of the sidebar.Under the “Line” settings,
CLICK on the “Solid line” radio button and CHANGE the color to black.CHANGE the “Width” value to 1 pt.
CLICK on the “Marker” button located near the top of the sidebar.Under the “Fill” settings, CLICK the “Solid fill” radio button and CHANGE the color to black.Under the “Border” settings,
CLICK on the “Solid line” radio button and CHANGE the color to black.
Separate the conditions.CLICK once on the number of hits data point located at 10/9 to highlight the entire data series.
CLICK once more on the same data point to highlight only that data point.
RIGHT CLICK on the same data point again and CLICK the “Format Data Point…” option.
CLICK on the “Fill & Line” paint bucket icon located near the top of the sidebar.Under the “Line” settings,
CLICK on the “No line” radio button.With the “Format Data Point” sidebar still open,
CLICK on the data point under 10/18 and CLICK on the “No line” radio button.With the “Format Data Point” sidebar still open,
CLICK on the data point under 10/25 and CLICK on the “No line” radio button.
Set up the secondary y-axis.
RIGHT CLICK on one of the “Baseline” data points and CLICK the “Format Data Series…” option.
Under “Series Options,” CLICK the “Secondary Axis” radio button.
REPEAT the previous two steps with the functional communication training data series.
RIGHT CLICK on any of the secondary y-axis values and CLICK on the “Format Axis…” option.
Under the “Axis Options” settings, CHANGE the maximum bounds value to 1.
Under the “Labels” settings, CHANGE the “Label position” to “None.”
Add the phase change lines.
CLICK on one of the baseline data points to highlight the data series.
In the top menu bar, CLICK the “Chart Design” tab in Excel 2016 for Mac or the “Design” tab in Excel 2015 for PC.
CLICK the “Change Chart Type” button.
In Excel 2015 for PC, CLICK the “Combo Button” and CHANGE the “Baseline” chart type to “Clustered Column.” Click the “Ok” button.
In Excel 2016 for Mac, HOVER the mouse over the “Column” label and CLICK the “Clustered Column” option.
CLICK on the baseline data series.
In the top menu bar, CLICK the “Chart Design” tab in Excel 2016 for Mac or the “Design” tab in Excel 2015 for PC.
CLICK on the “Add Chart Element” button in the top menu bar.
HOVER the mouse over the “Error Bars” label and CLICK the “More Error Bar Options…” option.
In the “Format Error Bars” sidebar, CLICK the “Error Bar Options” column graph icon.
Under the “Direction” settings, CLICK the “Minus” radio button.
Under the “End Style” settings, CLICK the “No cap” radio button.
Under the “Error Amount” settings, CLICK the “Percentage” radio button and set the value to 100%.
CLICK the “Effects” pentagon icon located toward the top of the sidebar.
Under the “Shadow” settings, CHANGE “Transparency” to 0%, “Size” to 100%, “Blur” to 0 pt., “Angle” to 180° and “Distance” to 6 pt.
NOTE: The distance of the error bar shadow may need to be adjusted depending on the size of your graph.
NOTE: The first baseline phase change line should be hidden behind the y-axis. Even though it is hidden, this line is necessary for later when the phase change labels are added.
CLICK on the “Fill & Line” paint bucket icon located near the top of the sidebar.
Under the “Line” settings, CHANGE “Color” to white.
CHANGE “Dash type” to “Dash.”RIGHT
CLICK on one of the baseline data points and CLICK the “Format Data Series…” option.
CLICK on the “Fill & Line” paint bucket icon located near the top of the sidebar.
Under the “Fill” settings, CLICK the “No fill” radio button.
Under the “Border” settings, CLICK the “No line” radio button.
REPEAT the steps in this series for the functional communication data series.
Adjust the size of the graph and plot area.
CLICK on the outside border of the graph.
CLICK on the “Format” tab in the top menu.
CHANGE the “Height” option to 5.01 and the “Width” option to 6.5.
CLICK on the plot area of the graph.
Use the mouse to DRAG the border height to 3.5 in. and the border width to 5.6 in.
NOTE: A ratio of 5:8 between the y-axis and the x-axis is recommended for single-case research design graphs (Johnston & Pennypacker, 1980; Tufte, 1983). If the tutorial is followed exactly, no modifications should be needed to the plot area to preserve the recommended 5:8 ratio. However, if elements are added to or removed from the graph (e.g., chart title) the plot area may need to be resized to maintain the recommended ratio. In Excel 2016 for Mac, dimensions are shown on the screen as the plot area size is changed. In Excel 2015 for PC, the dimensions are not shown but can be checked by viewing the dimensions of a square shape drawn directly over the plot area.
Add phase change labels.
CLICK on the baseline data series.
NOTE: Be sure to CLICK on the baseline data series and not the baseline data series error bar. The baseline data series can be found by hovering the mouse to the appropriate location until a label appears.
In the top menu bar, CLICK the “Chart Design” tab in Excel 2016 for Mac or the “Design” tab in Excel 2015 for PC.
CLICK on the “Add Chart Element” button in the top menu bar.
HOVER the mouse over the “Data Labels” option and CLICK the “More Data Label Options…” option.
In the “Format Data Labels” sidebar, CLICK the “Label Options” column graph icon.
Under the “Label Options” settings, CHECK the “Series name” checkbox and uncheck all of the other boxes.
In the graph, MOVE one of the baseline data labels to the right of the baseline-phase change line.
RIGHT CLICK on the data label that was just moved and CLICK on the “Format Data Label…” option.
In the “Format Data Labels” sidebar, CLICK the “Clone Current Label” button under the “Data Label Series” header.
REPEAT the steps in this series with the functional communication training data series.
Modify the angle of the phase change label (optional)
RIGHT CLICK on one of the baseline training data labels and CLICK the “Format Data Labels…” option.
CLICK on the “Size and Properties” icon at the top of the “Format Data Labels” sidebar.
Under the “Alignment” settings, CHANGE the “Text direction” to “Rotate all text 270°.”
In the graph, MOVE one of the baseline data labels to the right of the baseline phase change line.
RIGHT CLICK on the data label that was just moved and CLICK on the “Format Data Label…” option.
In the “Format Data Labels” sidebar, CLICK the “Clone Current Label” button under the “Data Label Series” header.
REPEAT the steps in this series with the functional communication training data series.
Discussion
Microsoft Excel 2016 For Mac Tick Marks Axis 2
The method described herein is an amalgamation of previous recommendations to generate phase change lines and labels. More specifically, it borrows Dubuque’s () recommendation to create a separate column as a base for the phase change line, Vanselow and Bourrett’s () use of error bars as phase change lines, and Deochand’s () recommendation to use data labels as phase change labels.
The present task analysis provides behavior analysts, already familiar with creating line graphs, with an option for integrating phase change lines and labels across all of their data sets. More specifically, the proposed task analysis demonstrates how to organize Excel® data in such a way that retains the position of phase change lines and labels when new data is added. Although the present tutorial presents this in the context of a reversal design, the steps are amenable to other configurations where a line graph is the display of choice. Further, the labels created using this method can be organized vertically and horizontally to suite the display needs of the practitioner as well as both dashed and solid phases change lines used to signify various levels of conditions changes as needed. Perhaps most promising is that the steps outlined in this task analysis offer a means for creating a template that can be saved and used for future.
This method is not without limitations. For one, it involves a significant number of steps that may take time to perform fluently. In addition, this strategy may not be useful to those behavior analysts who have utilized many different phase changes that would necessitate the creation of many different labels. Furthermore, the present task analysis has been tested only with the latest versions of Microsoft Excel for Mac and PC. While it is possible that variations of these steps could also produce results with earlier versions of the software, these steps were not provided in the interest of keeping the task analysis from becoming muddled. Software updates and new versions are inevitable, and it could be the case that those with a history with using varied strategies to create the types of visual displays necessary for clinical decision-making is likely to support shorter latencies to adjust to potential changes to software.
These limitations notwithstanding, the present task analysis ameliorates a consistent pitfall with creating line graphs in Microsoft Excel® by describing a procedure that integrates phase change lines and labels into a graph and works with numerical and non-numerical x-axis data.
Compliance with Ethical Standards
Microsoft Excel 2016 For Mac Tick Marks Axis 3
Conflict of InterestThe authors declare that they have no conflict of interest.
References
- Carr JE, Burkholder EO. Creating single-subject design graphs with Microsoft Excel™ Journal of Applied Behavior Analysis. 1998;31(2):245–251. doi: 10.1901/jaba.1998.31-245. [CrossRef] [Google Scholar]
- Deochand N. Automating phase change lines and their labels using Microsoft Excel® Behavior Analysis in Practice. 2017;10:279–284. doi: 10.1007/s40617-016-0169-1.[PMC free article] [PubMed] [CrossRef] [Google Scholar]
- Dixon MR, Jackson JW, Small SL, Horner-King MJ, Mui Ker Lik N, Garcia Y, Rosales R. Creating single-subject design graphs in Microsoft Excel™ 2007. Journal of Applied Behavior Analysis. 2009;42(2):277–293. doi: 10.1901/jaba.2009.42-277.[PMC free article] [PubMed] [CrossRef] [Google Scholar]
- Dubuque EM. Inserting phase change lines into Microsoft Excel® graphs. Behavior Analysis in Practice. 2015;8(2):207–211. doi: 10.1007/s40617-015-0078-8.[PMC free article] [PubMed] [CrossRef] [Google Scholar]
- Johnston, J. M., & Pennypacker, H. S. (1980). Strategies and tactics of behavioral research (Third ed.). Hillsdale: Lawrence Erlbaum.
- Pritchard J. A decade later: creating single-subject design graphs with Microsoft Excel 2007™ The Behavior Analyst Today. 2009;9:153–161. doi: 10.1037/h0100655. [CrossRef] [Google Scholar]
- Tufte ER. The visual display of quantitative information. Chesire: Graphics Press; 1983. [Google Scholar]
- Vanselow NR, Bourrett JC. Online interactive tutorials for creating graphs with Excel 2007 or 2010. Behavior Analysis in Practice. 2012;5(1):40–46. doi: 10.1007/BF03391816.[PMC free article] [PubMed] [CrossRef] [Google Scholar]