Microsoft Word Normal Template Mac
- Microsoft Word Normal Template Error
- Microsoft Word Normal Template Machine
- Microsoft Word Normal Template Mac Free
Updated for Word 2008
Word uses its Normal Template as a kind of scratchpad for each user. It also creates each new document based on the Normal Template (unless you specify a different template). Corruptions in the Normal Template can not only make Word unstable, they can be passed on to every document you create. Apr 12, 2018 Method 2: Set the language for the default Normal.dotm template To set the Normal.dotm template language settings, follow these steps: Open a blank document in Word for Mac. On the Edit menu, click Select All. On the Tools menu, click Language. Select the language dictionary you want the speller to use, such as English (US).
Testing the Normal Template Finding the Normal Template Do’s & Don’tsRestoring Customizations Saved in Normal
Testing the Normal Template
If you open a new blank document and things immediately go wrong, suspect a corrupt Normal Template. To confirm that your Normal Template has been damaged, quit Word and rename the Normal Template (to anything you can remember: “OldNormal”, for instance).
Microsoft office 2017 free download iso ExpertMicrosoft office 2017 download free ISO 2017 provides all the good old features like Word, Excel, PowerPoint and Access. Microsoft word free download for mac. Have a look for Microsoft office 2017 16 New features. There are many similar versions that include Office 2003, Office 2010 Professional, Ms Office 2015 as well. We all have lost one or more of your data, or have been damaged while working at school or college, but now you do not have to worry about having built-in data protection options. This is one of the next generation of business applications and will be Office Online.
When you restart Word, it will create a new Normal Template from its built-in settings (always let Word create Normal). If Word then runs properly, your old Normal Template was corrupt and you can delete it. If there are customizations in Normal that you don’t want to lose – such as macros, AutoText, custom toolbars, and styles – you can transfer them from OldNormal to your new Normal using Organizer.
If you are still having problems with Word, you can delete the new Normal and re-rename the old one back.
Using Word 2008? If the problem persists after testing the 2008 Normal template, then check the 2004 location to see if there is a leftover Normal template, and test that one too.
Then see the Troubleshooting Index for other options.
Microsoft Word Normal Template Error
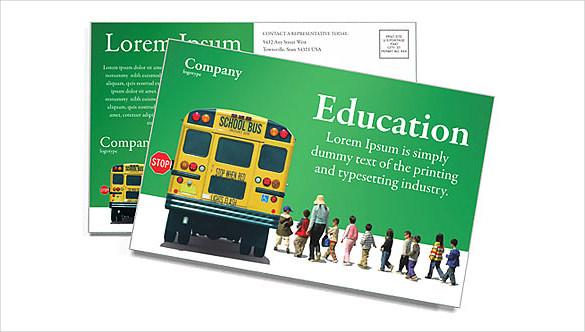
Finding the Normal Template
Word 2008 users should test both the 2008 and 2004 Normal templates.
By default, your Normal Template is located here: (~/ is shorthand for your user account in OS X)
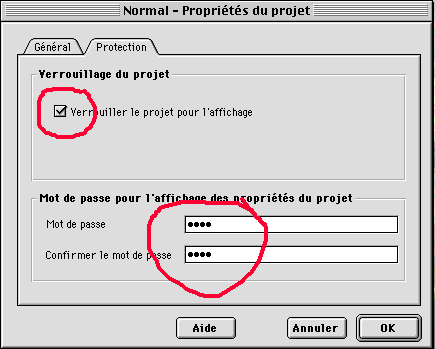
- Word 2008: ~/Library/Application Support/Microsoft/Office/User Templates/Normal.dotm
- Word 2004: ~/Documents/Microsoft User Data/Normal
- Word X, Word 2001, Word 98: /Applications/Microsoft Office ***/Templates/Normal (where *** stands for your version of Office)
However, your Normal template may have been moved. To make sure of the location on your computer, use the Word>Preferences>File Locations> dialog to confirm its location. Select User Templates and click on Modify to see the filepath.
It is possible to have more than one template named Normal on your computer, but Word only recognizes and uses the one that is in the User Templates location, or in the default location if Word does not find Normal in the User Templates location.
For more about Templates in general, including how to find your Templates folder if it has been moved or renamed, as well as options for storing both personal and shared Custom Templates, see How to Install a Template.
Are you using Word X, 2001 or 98?Earlier versions of Office stored the Normal template in the Applications folder, where it was very easy to delete it with a remove and reinstall, and thus lose your customizations. Word 2004 and Word 2008 use safer locations. We suggest that users in previous versions of Word move the Normal template (and optionally all custom templates) to the MUD (~/Documents/Microsoft User Data) or to the Microsoft folder in user Application Support. If you decide to do this, here’s how (if you prefer to use Application Support in OS X, simply tweak the directions):
Because you have now informed Word of your Normal Template’s new location, it won’t be compelled to create a new default Normal (one that does not contain your customizations) in the original location. |
Do’s & Don’ts
Word uses its Normal Template as a kind of scratchpad for each user. It also creates each new document based on the Normal Template (unless you specify a different template). Corruptions in the Normal Template can not only make Word unstable, they can be passed on to every document you create.
The Normal Template stores nearly all of a user’s customizations, including AutoText, keyboard shortcuts, macros and toolbars. It is a very valuable resource, especially if you modify it to meet your own needs, when it may eventually represent hundreds of hours of development effort. Protect it carefully and ensure you back it up frequently with your system backup.
- The Word Normal Template must never be read-only. If it is, Word will eventually run out of memory and crash. If you are operating in a single-user environment, this will not likely be an issue.
- The Word Normal Template must never be shared with anyone else: If you do, the last person to log off in the afternoon sets up Word for everyone the next morning. Entertaining, but not very convenient.
- You should never add any type of text to your Normal template, which is the default basis for all types of documents. You may think you want your new documents to have page numbers and a footer with your name, but trust me, it will mess up your labels and envelopes. Create your own Custom Templates to achieve that type of efficiency.
- Don't create a document and try to save it as a template named Normal. If Word can't find a Normal template when it starts up, it will create one which you can then customize if you wish. That's the only correct way to create a Normal template – by letting Word do it.
Restoring Customizations Saved in Normal
Customizations to your Normal Template – such as styles, macros and AutoText – can be copied from an old corrupt Normal to a newly created Normal by following the procedure below.
- Close all open documents.
- Use File>Open to navigate to the template location noted above.
- Change the Show drop-down list to Word Templates or you will not be able to select the Normal Template.
- Choose Normal or Normal.dotm and click Open.
- Check in the Title Bar at the top of the Word window. If it is not showing the name “Normal” then you have copied the Normal template instead of opening it. This is what will happen if you try to open it by double-clicking from the Finder (sorry — you have to follow these instructions carefully..)
- From the Tools>Templates and Add-ins dialog, click the Organizer button.
- Just below the left window, Organizer should be showing “.. available in: Normal (global template)If it isn’t, you’ve got the wrong one open. Start again.
- The right window of the Organizer should be blank. There is a Close File button below the left-hand window, and an Open File button below the right-hand window (the one on the right might be labeled “Close File”, it’s a bug in some versions of Word). Click the button on the right, regardless of its label.
- You should now be able to see your old Normal Template in the directory; if you cannot, search until you find it. Choose it, and Open it.
- At the top of the Organizer dialog, above both windows, there is a row of tabs, one for each kind of resource the Organizer can copy. Click the tab for the kind of item you want to bring back. Let’s assume you want to bring your styles back: Click the Styles tab.
- Organizer now shows you a list of the items available within each kind (if you clicked the Styles tab in the previous step, you see a list of the styles in each template). The left window lists the items in your new template, the right window lists the items in the old template. In the right-hand window, choose the item(s) you want to restore. You can select more than one.
- Click Copy.
- Repeat for each additional kind of resource you wish to copy.
- Click Close File under both windows.
- Hold down your Shift key and choose Save All from the File menu. Save All does not appear unless you hold down your shift key.
- Quit Word and restart it (to force it to update its preferences).
Notes
Look here for more information about formatting. |
Updated for Word 2008
Testing the Normal Template Finding the Normal Template Do’s & Don’tsRestoring Customizations Saved in Normal
Testing the Normal Template
If you open a new blank document and things immediately go wrong, suspect a corrupt Normal Template. To confirm that your Normal Template has been damaged, quit Word and rename the Normal Template (to anything you can remember: “OldNormal”, for instance).
When you restart Word, it will create a new Normal Template from its built-in settings (always let Word create Normal). If Word then runs properly, your old Normal Template was corrupt and you can delete it. If there are customizations in Normal that you don’t want to lose – such as macros, AutoText, custom toolbars, and styles – you can transfer them from OldNormal to your new Normal using Organizer.
If you are still having problems with Word, you can delete the new Normal and re-rename the old one back.
Microsoft Word Normal Template Machine
Using Word 2008? If the problem persists after testing the 2008 Normal template, then check the 2004 location to see if there is a leftover Normal template, and test that one too.
Then see the Troubleshooting Index for other options.
Finding the Normal Template
Word 2008 users should test both the 2008 and 2004 Normal templates.
By default, your Normal Template is located here: (~/ is shorthand for your user account in OS X)
- Word 2008: ~/Library/Application Support/Microsoft/Office/User Templates/Normal.dotm
- Word 2004: ~/Documents/Microsoft User Data/Normal
- Word X, Word 2001, Word 98: /Applications/Microsoft Office ***/Templates/Normal (where *** stands for your version of Office)
Microsoft Word Normal Template Mac Free
However, your Normal template may have been moved. To make sure of the location on your computer, use the Word>Preferences>File Locations> dialog to confirm its location. Select User Templates and click on Modify to see the filepath.
It is possible to have more than one template named Normal on your computer, but Word only recognizes and uses the one that is in the User Templates location, or in the default location if Word does not find Normal in the User Templates location.
For more about Templates in general, including how to find your Templates folder if it has been moved or renamed, as well as options for storing both personal and shared Custom Templates, see How to Install a Template.
Are you using Word X, 2001 or 98?Earlier versions of Office stored the Normal template in the Applications folder, where it was very easy to delete it with a remove and reinstall, and thus lose your customizations. Word 2004 and Word 2008 use safer locations. We suggest that users in previous versions of Word move the Normal template (and optionally all custom templates) to the MUD (~/Documents/Microsoft User Data) or to the Microsoft folder in user Application Support. If you decide to do this, here’s how (if you prefer to use Application Support in OS X, simply tweak the directions):
Because you have now informed Word of your Normal Template’s new location, it won’t be compelled to create a new default Normal (one that does not contain your customizations) in the original location. |
Do’s & Don’ts
Word uses its Normal Template as a kind of scratchpad for each user. It also creates each new document based on the Normal Template (unless you specify a different template). Corruptions in the Normal Template can not only make Word unstable, they can be passed on to every document you create.
The Normal Template stores nearly all of a user’s customizations, including AutoText, keyboard shortcuts, macros and toolbars. It is a very valuable resource, especially if you modify it to meet your own needs, when it may eventually represent hundreds of hours of development effort. Protect it carefully and ensure you back it up frequently with your system backup.
- The Word Normal Template must never be read-only. If it is, Word will eventually run out of memory and crash. If you are operating in a single-user environment, this will not likely be an issue.
- The Word Normal Template must never be shared with anyone else: If you do, the last person to log off in the afternoon sets up Word for everyone the next morning. Entertaining, but not very convenient.
- You should never add any type of text to your Normal template, which is the default basis for all types of documents. You may think you want your new documents to have page numbers and a footer with your name, but trust me, it will mess up your labels and envelopes. Create your own Custom Templates to achieve that type of efficiency.
- Don't create a document and try to save it as a template named Normal. If Word can't find a Normal template when it starts up, it will create one which you can then customize if you wish. That's the only correct way to create a Normal template – by letting Word do it.
Restoring Customizations Saved in Normal
Customizations to your Normal Template – such as styles, macros and AutoText – can be copied from an old corrupt Normal to a newly created Normal by following the procedure below.
- Close all open documents.
- Use File>Open to navigate to the template location noted above.
- Change the Show drop-down list to Word Templates or you will not be able to select the Normal Template.
- Choose Normal or Normal.dotm and click Open.
- Check in the Title Bar at the top of the Word window. If it is not showing the name “Normal” then you have copied the Normal template instead of opening it. This is what will happen if you try to open it by double-clicking from the Finder (sorry — you have to follow these instructions carefully..)
- From the Tools>Templates and Add-ins dialog, click the Organizer button.
- Just below the left window, Organizer should be showing “.. available in: Normal (global template)If it isn’t, you’ve got the wrong one open. Start again.
- The right window of the Organizer should be blank. There is a Close File button below the left-hand window, and an Open File button below the right-hand window (the one on the right might be labeled “Close File”, it’s a bug in some versions of Word). Click the button on the right, regardless of its label.
- You should now be able to see your old Normal Template in the directory; if you cannot, search until you find it. Choose it, and Open it.
- At the top of the Organizer dialog, above both windows, there is a row of tabs, one for each kind of resource the Organizer can copy. Click the tab for the kind of item you want to bring back. Let’s assume you want to bring your styles back: Click the Styles tab.
- Organizer now shows you a list of the items available within each kind (if you clicked the Styles tab in the previous step, you see a list of the styles in each template). The left window lists the items in your new template, the right window lists the items in the old template. In the right-hand window, choose the item(s) you want to restore. You can select more than one.
- Click Copy.
- Repeat for each additional kind of resource you wish to copy.
- Click Close File under both windows.
- Hold down your Shift key and choose Save All from the File menu. Save All does not appear unless you hold down your shift key.
- Quit Word and restart it (to force it to update its preferences).
Notes
Look here for more information about formatting. |