Microsoft Word Temp Folder Mac
Jan 04, 2020 You can use the auto recovery feature in Microsoft Word to recover mac OS Word temporary files. It is probably one of the best features of MS Word that you can find your unsaved files in its Temporary or AutoRecovery folder. This option is immensely helpful in case you have unintentionally deleted a Word file. If your power goes out or your computer malfunctions when working on an Word for Mac 2011 document, all you have to do is open the application again. Word 2011 for Mac looks for and opens any AutoRecover files for the document(s) that you were working on when an. Microsoft offers a wide variety of Word templates for free and with no hassle. Whether you’re planning a holiday party, in charge of the school newsletter, or want a matching resume and cover letter combination, you can find templates for Word that fit your needs. The AutoRecovery folder is a hidden folder, so you probably won't see it if you just try to navigate to it in Finder. Use the Go To Folder tool and enter the full path to get around this. If you close a file and click Don't Save, the AutoRecover file will be deleted because Office assumes that everything is ok and the AutoRecover file isn't needed.
- Microsoft Word Temp Folder Mac Desktop
- Download Microsoft Word For Mac
- Microsoft Word Temp Folder Mac Os
- Microsoft Word Temp Folder Mac Pro
- Microsoft Word Autorecovery Folder Mac
If your power goes out or your computer malfunctions when working on an Word for Mac 2011 document, all you have to do is open the application again. Word 2011 for Mac looks for and opens any AutoRecover files for the document(s) that you were working on when an unexpected crash occurred. Your document opens with “Recovered” appended to the filename. Choose File→Save As from the menu bar to restore the original filename and location.
Word for Mac can recover files that were open because, by default, Word autosaves your document every ten minutes while you’re working on it. If you want, you can change the save time interval within the AutoRecover setting as follows:
Choose Word→Preferences→Save from the menu bar.
Word’s Save preferences are displayed.
Change the number of minutes in the Save AutoRecover Info Every: [X] Minutes setting.
The default is 10 minutes. Entering a lower number saves more often, but you may notice Word is more sluggish when it saves so often. Entering a higher number may make Word perform better, but you may lose more changes if a power outage or computer crash occurs.
You can deselect this check box if you don’t want Word to save an AutoRecover file. You might do this for extremely large documents that take a long time to save. Of course, if you experience a power outage or computer crash, you will lose all your changes since the last time you manually saved the file.
You don’t need to select the Always Create Backup Copy check box. With AutoRecover and Time Machine, the bases are covered. The option is there only for backward compatibility.
Click OK when you’re finished.
Rarely, Word might not automatically display the AutoRecover file for the document(s) you were working on the next time you open Word. In that case, do the following in Word to open the AutoRecover file:
Microsoft Word Temp Folder Mac Desktop
Choose File→Open from the menu bar.
Type AutoRecover or type a keyword or phrase in the Spotlight Search box in the top-right corner of the Open dialog.
Double-click the most recently saved AutoRecover file, or select the file and click Open. If you did a keyword or phrase search, use the Last Opened information to help you choose a likely file to open.
Microsoft for mac id. If the file you want is grayed-out, choose All Files in the Enable pop-up menu, which allows you to open any file type.
You can also use Mac OS X Time Machine to recover any file that you’ve saved at least once. When you use Word for Mac, it’s nearly impossible to lose more than a few minutes’ worth of work thanks to AutoRecover and Time Machine.
Microsoft Office has extensive AutoSave and Auto Recovery options that allow you to rescue your work in the event that it is lost due to a power failure, system crash or plain human error. However many people don't know how to use these features or that they even exist.
Even if you don't have these features enabled, you can sometimes recover data from the various temporary files that are created by Office while you are working on the document.
Microsoft have changed the way AutoSave and Auto Recover works in different versions of Office. Therefore you may want to experiment before you rely on this information.
Finding the Temporary Files
When a new file is started a temporary file is created. This can be either in the windows temp directory, in 'C: Documents and Settings<username>Application DataMicrosoft'. If the file is stored on a network drive then it will be temporarily created there.
This temporary file will have a few different letters after the tilde (or squiggly line ' ~ ') . These are good ones to look for to find some lost info. There are others, but these are the ones most likely to contain data that can be recovered.
Finding and using the temporary and auto save files
The default auto save time for word documents is 10 minutes. You can control this time in Options under the 'Save' tab. The auto save files are placed in one of the following two locations, which is where you should look to recover the data.
- 'C: Documents and Settings<username>Application DataMicrosoftWord'.
- 'C: Documents and Settings<username>Local SettingsTemp'
On Windows 7 and Vista, the locations will be
- 'C:Users<username>AppDataLocalMicrosoftWord'
- 'C:Users<username>AppDataLocalTemp'
If you are looking for files used by word, then the following file types should be looked for, where 'xxxx' is a number.
- A word document file will look like ~wrdxxxx.tmp
- A temp document file will look like ~wrfxxxx.tmp
- An auto recovery file will look like ~wraxxxx.tmp
- An auto recovery file that is complete will have the extension of .wbk.
When you have found a file that looks like it might contain data, you may want to open it in notepad instead of trying to get Word to reassemble it. The easiest way to do this is to open Notepad from the start menu then drag and drop the file in to it. The file will then be opened so that you can view the contents.
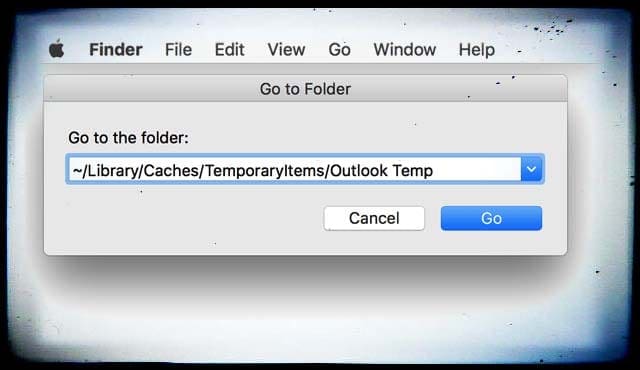
If the document was open when the system failed (power failure or crash) then you could try just opening Word again (not the document, just Word itself from the start menu). Word will then try to recover the lost document.
Office 2010 and Higher
In Office 2010 and higher, you have an additional option, built in to the product, called Recover Unsaved Documents
- Click on File tab in the upper left corner.
- Choose Recent
- In the bottom left corner is Recover Unsaved Documents
The Saved Drafts folder will open. Find your file and double click on it to open. Then save the file.
These files can also be found in the following locations:
Windows 8/Windows 7/Windows Vista
C:Users<username>AppDataLocalMicrosoftOfficeUnsavedFiles
Windows XP
C:Documents and Settings<username>Local SettingsApplication DataMicrosoftOfficeUnsavedFiles
Other Useful Information
If you have been working on a file for hours and the document was created via copying and pasting or at one point had cut the entire page or document to paste some place and then placed something else on the clip board, the data may not have been lost. This is because when any info is copied it is sent to a temp file with the name ~wrlxxxx.tmp. Therefore you could search your system for files of this name and then use the same 'Drag and Drop' technique to view the data in Notepad to recover the data.
Another interesting thing to note is that when a change is made to a document that requires a temp file to be created, when you press the save button all the temp files are merged together into one file and the file is renamed to what you called it. The original document that you created is then deleted.
Further Information
Microsoft Knowledge Base
Description of how Word creates temporary files
http://support.microsoft.com/kb/211632
How to recover a lost file in Word 2007 or in Word 2003
http://support.microsoft.com/kb/827099
How to recover a lost Word document
http://support.microsoft.com/kb/316951
Download Microsoft Word For Mac
Automatically save and recover Office 2007 files
https://support.office.com/en-US/article/Automatically-save-and-recover-Office-files-5baa2030-9768-4c6c-8d2a-1e10a8d741b1
Microsoft Word Temp Folder Mac Os
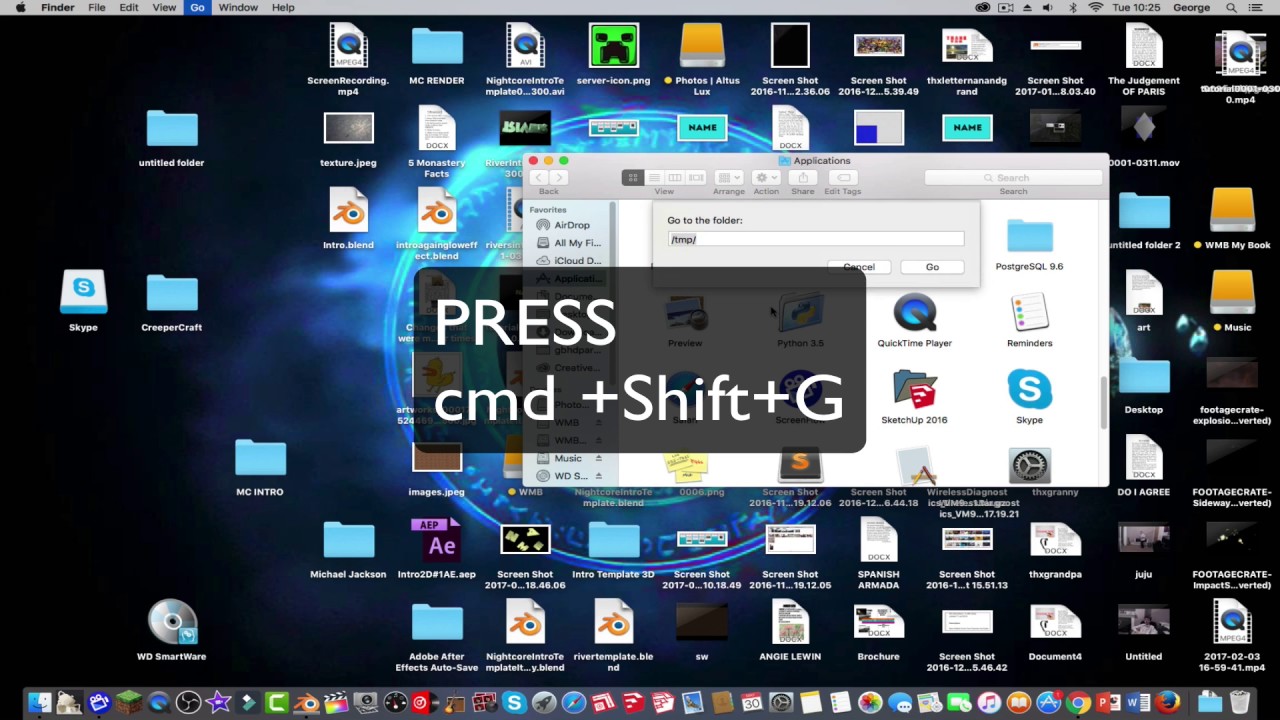
Automatically save and recover Office 2011 MAC files
https://support.office.com/en-us/article/Automatically-save-and-recover--files-6c6425b1-6559-4bbf-8f80-4f038402ff02
Top of the Page - Home Page
Last Page Update: 27/03/2015
Copyright Sembee Ltd. 1998 - 2015.
Reproduction of any content on this web site is prohibited without express written consent. Use of this web site is subject to our terms and conditions.
All trademarks and registered trademarks are property of their respective owners. This site is not endorsed or recommended by any company or organisation mentioned within and is to provide guidance only and as such we cannot be held responsible for any consequences of following the advice given.
Microsoft Word Temp Folder Mac Pro
Sembee Ltd. is registered in England and Wales at 1 Carnegie Road, Newbury, Berkshire, RG14 5DJ.
Registered company number: 4704428. VAT Number GB 904 5603 43.
Microsoft Word Autorecovery Folder Mac
Server 2