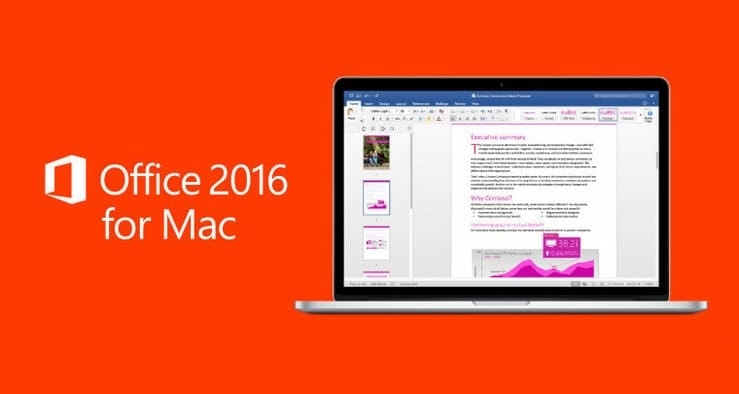Microsoft Outlook 2016 Indexing Mac
The Outlook for MAC search 'No Results' problem, can appear after updating MAC OS or Office for MAC from one release to another or can appear suddenly without an obvious reason. In such cases the Outlook Search function in Outlook 2011 for MAC or in Outlook 2016 for MAC does not work and returns 'No Results' when you try to find something in Outlook mail program that you know it exists. Despite the Outlook search problem, SPOTLIGHT is working correctly and displays results.
This tutorial contains instructions to resolve the Outlook for MAC Search problems (Search returns 'No Results'), in Outlook for Mac 2016 or Outlook for Mac 2011.
Microsoft outlook 2016 free download - Microsoft Office 2016 Preview, Microsoft Outlook Express, Microsoft Excel 2016, and many more programs.
How to fix: Outlook MAC Search Returns 'No Results' in Outlook 2011 or 2016 for MAC *
- Find answers to Outlook 2016 for Mac on Sierra - search not working from the expert community at Experts Exchange. Wait for spotlight to finish indexing. Then re-install Office 2016. Is that a plan, or have i messed anything? MOS Microsoft Office Specialist - Outlook 2016 Part 1 Basic 211 lessons; Company About Pricing Careers Contact Us.
- When you search in Outlook 2016 for Mac or Outlook for Mac 2011 on Mac OS X, be aware of the following: Mac OS includes Spotlight Search. Mac OS controls the indexing of the hard disk for Spotlight Search. Both versions of Outlook for Mac rely on Spotlight Search to.
* Suggestion for Outlook 2016 users: We've identified that the most common root for this problem is the need to re-index Outlook's Search Database, so we recommend to try method-6 first to see if it solves the problem.
Method 1. Verify that the Outlook Profile/Identity is stored at the default location.
First of all, make sure that the Outlook 2016 for Mac Profile or the Outlook for Mac 2011 Identity data is stored under the correct default location and has no special characters on its name. If the Profile or Identity name contains a special character, then follow the steps in this Microsoft Article to change the name:
- Outlook 2016 for Mac default Profile Location:
- ~/Library/Group Containers/UBF8T346G9.Office/Outlook/Outlook 15 Profiles/Main Profile
- Outlook for Mac 2011 default Identity location:
- /Users/username/Documents/Microsoft User Data/Office 2011 Identities/Main Identity
Method 2. Install all Microsoft Updates.
1. Open any Office application such as Word, Excel, or Outlook.
2. On the top menu, go to Help > Check for Updates. *
* Important: If you don't see the 'Check for Updates' option on the Help menu, then download and run the latest version of the Microsoft Auto-Update tool from https://support.microsoft.com/en-us/kb/3133674. (After running the tool, the 'Check for Updates' option will be available).
Method 3. Run the Outlook 2016 Search Troubleshooter.
The next method to fix the 'No Results' search issue in Outlook 2016 for MAC, is to run the Microsoft Outlook Search Troubleshooter.
1. Close Outlook 2016 for MAC.
2. Run the Outlook 2016 Search Repair Troubleshooter (source-2) tool from MS:
Method 4. Move Messages to another Outlook folder.
1. Open Outlook.
2. Create a new folder inside Outlook (e.g. Inbox-New)
3. Select and move all messages to the new created folder.
4. When the moving is done, move back your messages to the original folder. (This process will force Outlook to re-index the emails and they start to appear in the results).
5. Once you done delete the temporary folder.
Method 5. Re-Index Hard Drive in Spotlight.
Microsoft Outlook 2016 Indexing Mac Book
1. Open the System Preferences and click on Spotlight.
2. Make sure that Mail Messages is checked under the Search Results tab
3. Then click the Privacy tab.
4. Make Sure that the Outlook Profile (or Identity) folder or one of its parent folders is not added to the Privacy tab. (If so, then remove them, skip the rest steps and try to find something using the Outlook search).
5. Then Drag and drop the hard drive icon from the desktop into Spotlight. (This will remove the current index)
6. Finally highlight the hard drive you just added and click the minus button to remove it. (This will force Spotlight to create a new index)
7. Wait until Spotlight indexing your drive.
8. After indexing restart your computer.
9. Try to use the Outlook search.
10. If the problem persists:
a. Delete (or move to desktop and delete them later) the following files from the User's Library/Preferences folder:
- com.microsoft.Outlook.SyncServicesPreferences.plist
- com.microsoft.SyncservicesAgent.plist
b. Then delete (or move to desktop) from the User's Library/Preferences/Microsoft/Office 2011 folder, the file OfficeSync Prefs
c. Restart your MAC.
d. Try to perform a search in Outlook.
Method 6. Re-index the Outlook for MAC Search Database.
Outlook for Mac uses OS X Spotlight to search your mailbox. If the Spotlight Index is corrupted then the Outlook search may display 'No results'. At this case you have to re-indexing the Outlook 2016 for Mac search database. To do that:
- Outlook 2016 for MAC:
– To re-index the Search database in Outlook for Mac 2016
1. Restart Mac.
2. Go to Finder > Applications > Utilities > Terminal.
3. Type 'mdimport -L'.
- IMPORTANT: If you see more than one instance of 'Microsoft Outlook Spotlight Importer.mdimporter' delete the Outlook application that you are NOT using, empty it from the Trash, again restart your Mac, and go back to Step 1.
4. Without closing the 'terminal' window, open Outlook and try the search function. If you receive results when searching then the problem is resolved. If the Outlook search displays again 'No results' then continue below:
5. In Terminal, re-index your Outlook database using the following command and substituting your own user name for <user_name>:
mdimport -g '/Applications/Microsoft Outlook.app/Contents/Library/Spotlight/Microsoft Outlook Spotlight Importer.mdimporter' -d1 /Users/<user_name>/Library/Group Containers/UBF8T346G9.Office/Outlook/Outlook 15 Profiles/Main Profile
- Note in the command above, the path after '-g' is the default path where your Outlook is installed. The path after '-d1' is the default path to your profile. You'll have to substitute your actual paths if you have renamed your profile or installed Outlook in a different location.
6. Re-indexing will take some time to complete. Once the process is complete, quit and re-launch Outlook. *
* TIP: Here is an alternative method to re-build the Outlook 2016 Database in MAC:
1. Go to the following location:
- ~/Library/Group Containers/UBF8T346G9.Office/Outlook/Outlook 15 Profiles/Main Profile/Data
2. Move the Outlook.sqllite file to your desktop. (This will force Outlook to detect an issue and to do an auto rebuild).
3. When the Rebuild is completed, open Outlook and perform a search.
4. If the search is working then delete the 'Outlook.sqllite' file from your desktop.
- Outlook for Mac 2011:
– To re-index the Search database in Outlook for Mac 2011
1. Hold down the Option key, and then click the Outlook for Mac 2011 icon. (or go to Applications > Microsoft Office 2011 > Office > Microsoft Database Utility).
2. Highlight your Identity Click Rebuild.
Method 7. FIX Spotlight Permissions & Rebuild Spotlight Index using Terminal.
The final method to resolve the 'No Results' issue when performing a search in Outlook 2011 or 2016 for Mac, is to fix the Spotlight permissions in Outlook 2011 database and then to rebuild the Spotlight database, by following the steps below:
- Outlook for Mac 2016
1. Open Terminal from Applications > Utilities.
2. Give the following commands in order (Press Enter after typing each command)
- sudo mdutil -i off /
- sudo rm -rf /.Spotlight*
- sudo rm -rf /.metadata_never_index
Microsoft Outlook Email
3. Reboot your computer.
4. After restart, open Terminal again and type these commands in order:
- sudo mdutil -i on /
- sudo mdutil -E
3. Now wait until Spotlight reindex your entire drive. You can monitor the process if you click at Spotlight Search icon at the upper-right corner. When the indexing is completed (100%) then proceed and try the Outlook search.
- Outlook for Mac 2011.
1. Open Terminal from Applications > Utilities.
2. Give the following commands in order (Press Enter after typing each command)
- sudo chown root:wheel '/Applications/Microsoft Office 2011'
- sudo chmod 755 '/Applications/Microsoft Office 2011'
- sudo mdutil -a -i off
- sudo rm -rf /.Spotlight-V100
- sudo mdutil -a -i on
3. Now wait until Spotlight reindex your entire drive. You can monitor the process if you click at Spotlight Search icon at the upper-right corner. When the indexing is completed (100%) then proceed and try the Outlook search.
Method 8. Completely Remove and Reinstall Office for MAC.
1. Backup Outlook Data (copy Outlook Identity or Profile to another location. e.g. your Desktop).
2. Completely uninstall Office 2011 MAC or Uninstall Office 2016 for MAC.
3. Re-install Office for MAC.
4. Open Outlook for MAC and use the Import command to import the Outlook data from the backup location.
5. Follow the steps is method-6 above to reindex the Outlook search database.
6. Try the Outlook search function.
Did it work for you?
Please leave a comment in the comment section below or even better: like and share this blog post in the social networks to help spread the word about this solution.
Sometimes, while working on Outlook you may want to search an email having a very important attachment and hence use the Instant Search feature to make your search easier. If results are returned then that's great. If you view the Indexing Status dialog in Outlook, you may see the following error message like- 'No matches found', 'Search results may be incomplete because items are still being indexed' etc. even when the mail is still in your inbox.
This is quite an annoying situation! Also, in some cases the searched items will not be displayed or only partial results are returned. So if searches in Outlook do not locate the items you are looking for, then a possible reason could be incomplete indexing of Outlook data. Well, but there could be other reasons too.
What are the other causes behind Outlook search problems?
- If the Outlook item that you are searching for is encrypted then you may come across search indexing issues
- If add-ins in Outlook are disabled or there are faulty add-ins, then it can cause indexing problems in Outlook
- Having large email attachments may also cause indexing issues
One method that you can employ to solve indexing Outlook problems is Rebuild the Index. Continue reading the further section to know how to rebuild the index.
Rebuild the search index to fix outlook indexing problem:
- Click on Windows icon at the bottom left corner
- Type Indexing option in the search box and select the first result
- Click the Advance button at the bottom
- Finally, hit the Rebuild button to start the rebuild process
- After the completion of the process, restart the computer and start using the outlook
Although the above solution helps you fix outlook indexing problem, there are chances of your PST file getting modified and your entire Outlook data would become inaccessible.
So is there no other way to fix Indexing issues in Outlook?
Why not? Remo Repair Outlook (PST) tool will repair indexing problems in Microsoft Office Outlook in a safe and simple way. With its advanced algorithms, the Remo Outlook Indexing search tool gets to the root of the problem and fixes the issue effortlessly. This Outlook PST Repair tool does not damage or modify the content of the original PST file during repair process as it creates a new healthy file and fixes the issues keeping your original Outlook data safe.
Apart from repairing corrupt Outlook data files, the utility also helps to restore deleted email on Outlook 2007, Outlook 2003, 2007, 2010, 2013 and 2016. Even other Outlook attributes like RSS feeds, tasks, contacts, journals, notes & appointments can be recovered securely. Moreover, if you encounter error messages due to corrupt PST files, large PST files or due to work offline issues even then Remo Outlook PST Repair tool can be used to fix Outlook errors efficiently.
Supported Outlook versions- Outlook 2000, Outlook 2003, Outlook 2007, Outlook 2010, Outlook 2013 and Outlook 2016
Remo Repair Outlook (PST) software can also be used..
- To fix corrupt Outlook PST files when PST size limit is exceeded
- To repair highly encrypted or password protected PST files when they are damaged
- Even if Outlook is not responding due to PST corruption
- For recovering Outlook emails, contacts, calendar or other items lost from Deleted Items folder or due to Outlook crash
Complete Guide to Repair Outlook Indexing Issue:
Step 1: Download and install Remo PST Repair tool in the system and then launch it
Step 2: In the main screen, three options will be displayed - Open Default PST File, Select PST File Manually and Find All your PST Files. Just select required option and then click onNext option
Step 3: Next, select either Normal Scan or Smart Scan option depending upon your requirements
Step 4: Choose destination path to save repaired PST file
Microsoft Outlook Free Download
Step 5: Then click on Repair option to start repairing process