Microsoft Windows Mobile Device Center 6.1 Driver For Mac
2008-6-20 Microsoft微软Windows Mobile Device Center微软移动设备管理中心最新6.1.6965中文版For Vista-64(2008年6月16日新增)Windows Mobile Device Center是微软为Vista系统开发的用于Windows移动设备与电脑间的同步工具,也就是ActiveSync同步软件. Mar 16, 2016 'Windows Mobile Device Center could not be installed because at least one required Windows component is missing'. With the last windows update, it created the windows.old folder. If I know what component is missing, I can copy to the right location from the windows.old folder to the current windows folder. 2007-6-9 只有Windows Vista 才支持 Windows Mobile 设备中心 6.1。 Windows Mobile 设备中心 6.1 的主要更新包括: Windows Mobile 6 功能支持 o 信息权限管理激活 – 自动配置 Windows Mobile 6 设备以打开 IRM 保护的文档和文件 o HTML 邮件 – 设置 Windows o 在. Download Windows Phone 8.1 Mobile Device Management Overview from Official Microsoft Download Center www.microsoft.com. Explore the built-in mobile device management client in Windows Phone 8.1 that lets you manage the handsets with the mobile device management system of your choice. I am unable to install Windows Mobile Device Center 6.1 on Windows 8 Release Preview, it is trying to download the latest files and not installing (just disappearing the windows), tried several times same problem, Even I tried with the compatibility option also.
- Microsoft Windows Mobile Device Center 6.1 Driver For Mac Windows 10
- Microsoft Windows Mobile Device Center 6.1 Driver For Mac Windows 7
This tutorial will walk you every step of the way through installing, setting up and using SyncMate to sync your Windows Mobile device with your Mac.
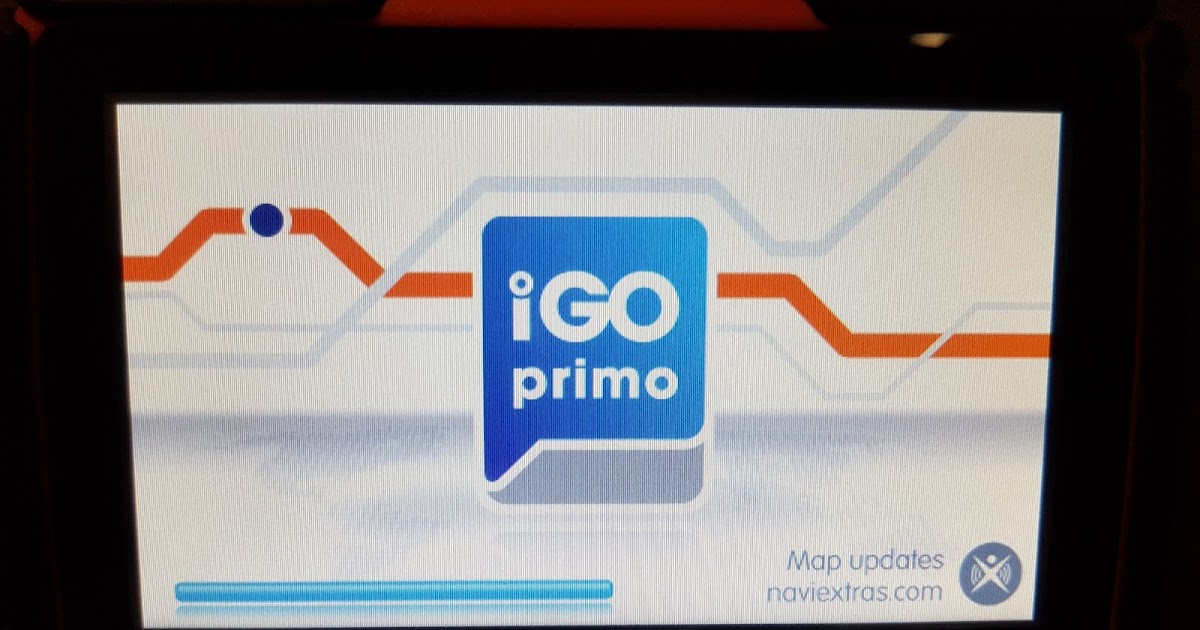
Microsoft Windows Mobile Device Center 6.1 Driver For Mac Windows 10
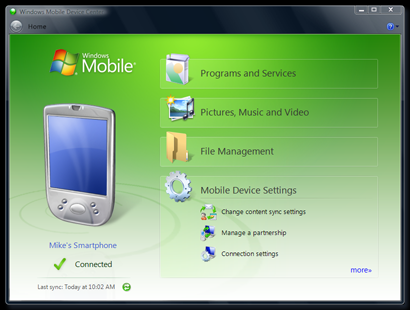
Though SyncMate isn’t new, they’ve just released a version with a long awaited feature – the ability to sync using a locked Windows Mobile/Pocket PC device. The free version of SyncMate is limited to only syncing your Contacts and iCal calendar (and Google Contacts and/or Google Calendar) – but that’s more than enough for me. It’s also worth mentioning that you can also use SyncMate to mount your Windows Mobile device as a drive in OS X – and browse/transfer files to and from your Mac/device. Keep reading for the full walk-through.
Microsoft Windows Mobile Device Center 6.1 Driver For Mac Windows 7
- Head over to the SyncMate download page and grab a copy.
- Open the SyncMate .dmg file and double-click Eltima SyncMate.pkg to begin the installation.
- You’ll be prompted to confirm that it’s OK to include software that determines if it’s possible to install software. Yep. Click Continue.
- There isn’t much to see on the Introduction screen, so click Continue.
- Review the info in the Important Information screen, and click Continue.
- Review the info in the Software License Agreement (yawn) and yet again, click Continue.
- Since it wasn’t enough to get you to click Continue on the previous screen, now click Agree.
- Unless you want to change the installation location (probably not a great idea), click the Install button.
- When prompted to enter your password, do so, and click OK.
- Once the installation has completed, you’ll need to restart. Save any open work, exit out of any open programs, and click the Restart button. Your Mac will reboot now.
- Once your Mac starts again, navigate to the Applications folder and double-click SyncMate to launch it.
- Place a check in the Don’t show this warning again box, and then click OK.
- Plug your Windows Mobile device into the USB cable, and plug the cable into your Mac. A semi-transparent CONNECTING… window will appear.
- In SyncMate, click the Connect button. A message will appear on your mobile device saying that USB drivers are being installed, and once the installation is complete, click Done (on your device). If the Connect button doesn’t trigger the software to install on your mobile device, click it again. For me, it didn’t work until after the 3rd time I clicked Connect.
- Once your mobile device is connected to SyncMate, select Contacts from the Plugins menu on the left side of the window. From here you’ll set how you want to synchronize your contacts. The choices are Mac <-> Mobile device (two-way syncing), Mac -> Mobile device (contacts will be updated on your mobile device from your Mac, but contacts on your mobile device will not update on your Mac) and Mobile device -> Mac (contacts will be updated on your Mac from your mobile device, but contacts on your Mac will not update on your mobile device).
If a conflict occurs, you’ll probably want to leave the default (Ask Me) – but you can also set SyncMate to always use your Mac as the “source of truth”, or always use your mobile device as the source.
If you have multiple groups of contacts, you can opt to only sync one group. To do so, place a check in the box labeled Synchronize only this group of contacts. Select that group by clicking the … button.
The prices below are for your first year for one user to use on one PC, along with a tablet or mobile too.The advantages of using Office 365 include having access to all the latest versions of programs in the Microsoft Office suite and having 1TB of OneDrive cloud storage. So you could go from writing on the laptop/desktop to making a few changes or crucial last minute updates on your mobile or tablet. If the online cloud storage and device switching won't be useful, we'd recommend scrolling further down this page and consider buying Microsoft Office 2019 or 2016 instead for a one-off fee. The latter is particularly useful for editing documents on the go.

- Choose the group you want to sync, and then click OK.
- If you’d like to sync your Google contacts, place a check in the box labeled Sync with Google contacts. Click the Google login info button. Enter your Google user name and password in the spaces provided, and place a check in the box labeled Save password (unless you want to enter your password each time you sync your Google contacts). Click OK.
- Now that you’ve setup your contacts syncing preferences, select iCal from the Plugins menu on the left side of the the SyncMate window. Similar to how the contacts sync works, select how you want your Synchronization direction to work (two-way, update from Mac only or update from mobile device only). Again decide how you want to resolve conflicts (Ask me is probably ideal).
If you have more than one calendar, click the … button.
Microsoft office mac free download. Subscribe today and get all of the benefits of Microsoft 365 automatically on April 21. Choose Office for your Mac and PC Create your best work with Office 365. Microsoft Office Home and Student 2019 provides classic Office apps and email for families and students who want to install them on one Mac or Windows 10 PC for use at home or school. Classic versions of Office apps include Word, Excel and PowerPoint. One-off purchase for one device, Mac or PC. Office for Mac with Office 365, gives you power and flexibility to get things done virtually from anywhere. Find the right Office for you.
- Select the calendar you want to sync with your mobile device, and click OK.
- If you’d like to sync your Google calendar, place a check in the box labeled Sync with Google calendar. Click the Google login info button. Enter your Google user name and password in the spaces provided, and place a check in the box labeled Save password (unless you want to enter your password each time you sync your Google calendar). Click OK.
- You’re finally ready to perform your first sync. Click the Sync now button in the upper-right corner of SyncMate.
- The first sync can take a while, depending on how many contacts and calendar events you have on your mobile device and/or Mac. You’ll know it’s actually working by the “spinning circles” next to Contacts and iCal.
- If more than 5% of the info on your computer or mobile device is changing, SyncMate will “warn” you. If you’d like to see the details of the changes, click the Show Details button. Otherwise, just click Sync.
- Your contacts and calendars on your Mac and mobile device will now be in sync. One other feature of SyncMate is Mount disk. This allows you to browse, upload and download files on your mobile device from your Mac. To do so, click the Mount disk button.
- You’ll get a warning message saying that this feature is in beta and may have glitches/bugs. Place a check in the Don’t show me this warning again box and then click OK.
- You can now view and transfer files on your mobile device, from Finder.
- Once you’re done, click the Unmount button and the Disconnect button before you unplug your mobile device.